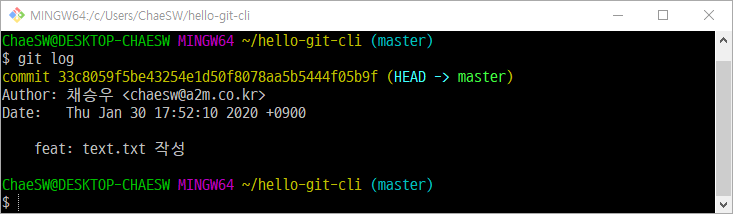실습 1: Hello, Git!
이제 직접 깃 저장소를 만들고 커밋하는 방법을 알아봅시다.
Git 저장소 초기화 git init
깃 저장소를 만들 디렉토리를 선택하고 초기화를 해봅시다.
Sourcetree
hello-git-sourcetree디렉토리를 생성합니다.
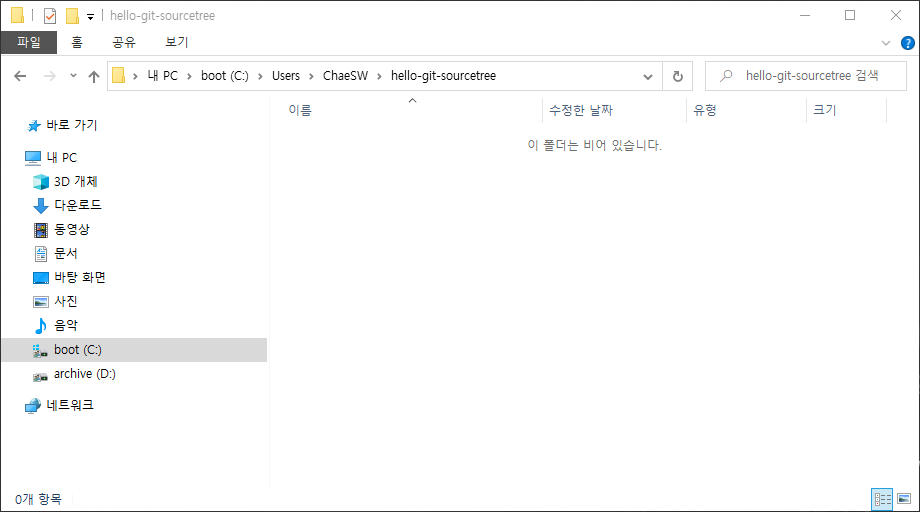
- 소스트리에서 새 탭을 열고
Create를 클릭, 1. 에서 생성한 디렉토리를 선택하고생성버튼을 누릅니다.
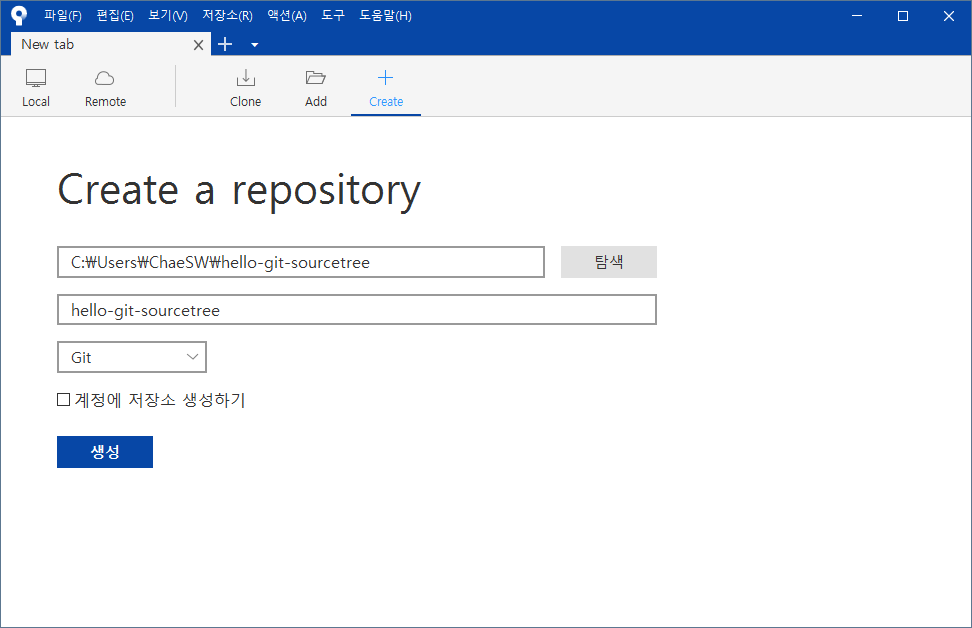
- 이미 존재하는 디렉토리에 저장소를 생성할 때 뜨는 경고 창입니다.
예버튼을 누릅니다.
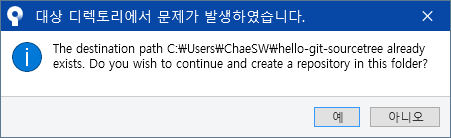
hello-git-sourcetree디렉토리가 깃 저장소로 초기화되며.git디렉토리가 생성되었습니다.
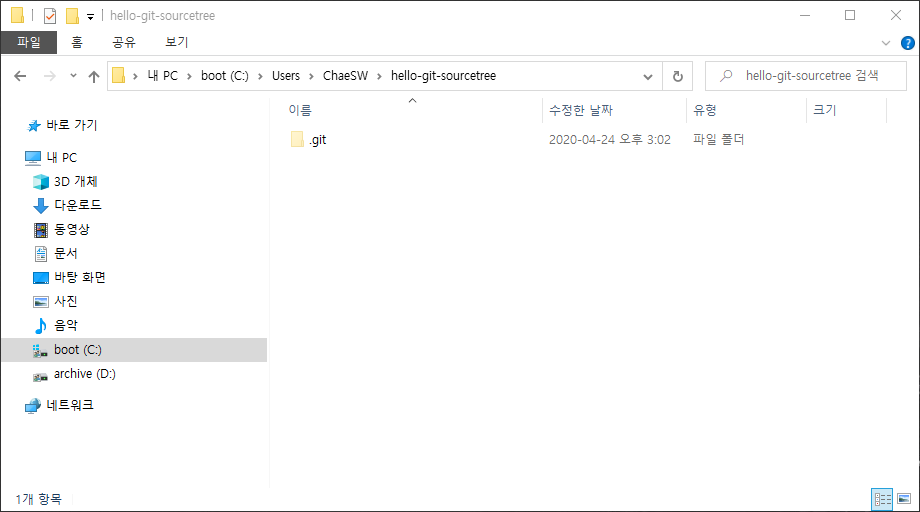
CLI
쉘은 Git Bash 쉘을 사용했습니다.
hello-git-cli디렉토리를 생성합니다.
$ mkdir hello-git-cli
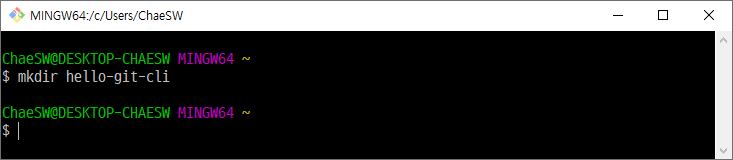
hello-git-cli디렉토리로 이동해git init명령을 실행합니다.
$ cd hello-git-cli
$ git init
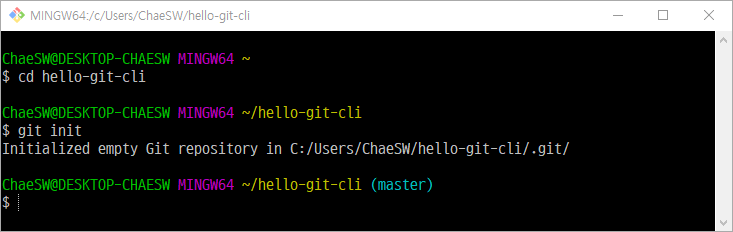
hello-git-cli디렉토리가 깃 저장소로 초기화되며.git디렉토리가 생성되었습니다.
$ ls -la
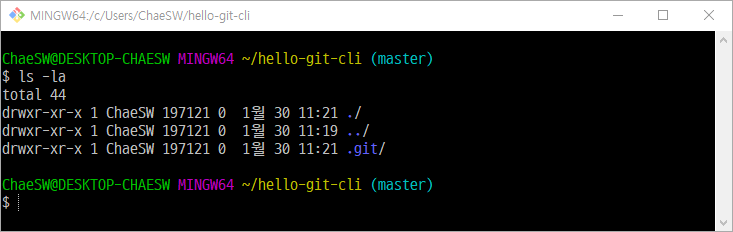
.git 디렉토리
.git 디렉토리는 Git 기초개념에서 언급했듯이 깃 저장소의 모든 정보가 담긴 매우 중요한 디렉토리입니다. 이름에서 알 수 있듯이1 기본적으로 숨겨진 디렉토리입니다. 내부 파일을 수정하면 저장소의 무결성을 깰 수 있으니, 직접 수정하지 않는 것을 권장합니다.
변경사항을 스테이징하고 커밋하기 git add & git commit
파일을 스테이징해서 변경사항을 추적하고, 커밋해서 저장소에 영구적으로 저장해봅시다.
Sourcetree
- 메모장으로
text.txt파일을 생성하고, 아래와 같은 내용을 작성하고 저장합니다.
Hello, Git!
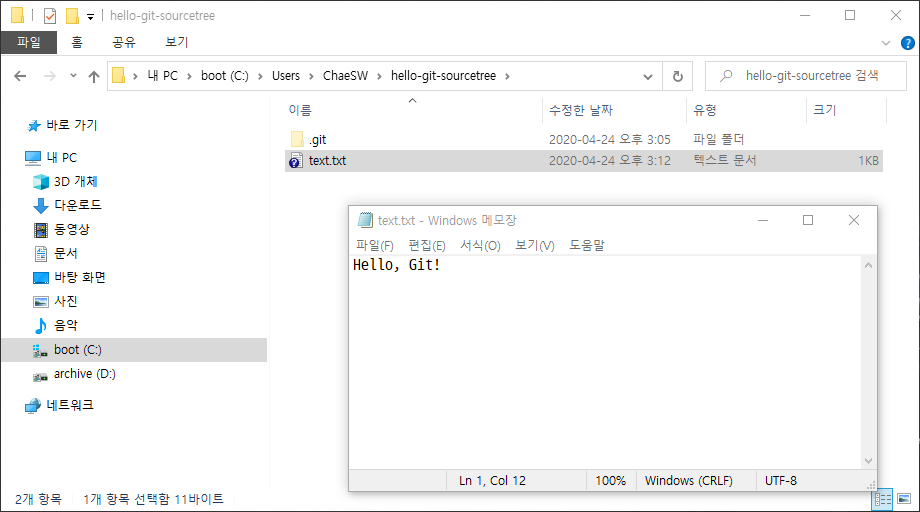
- 소스트리에서
hello-git-sourcetree저장소를 선택하고파일 상태섹션을 확인합니다.
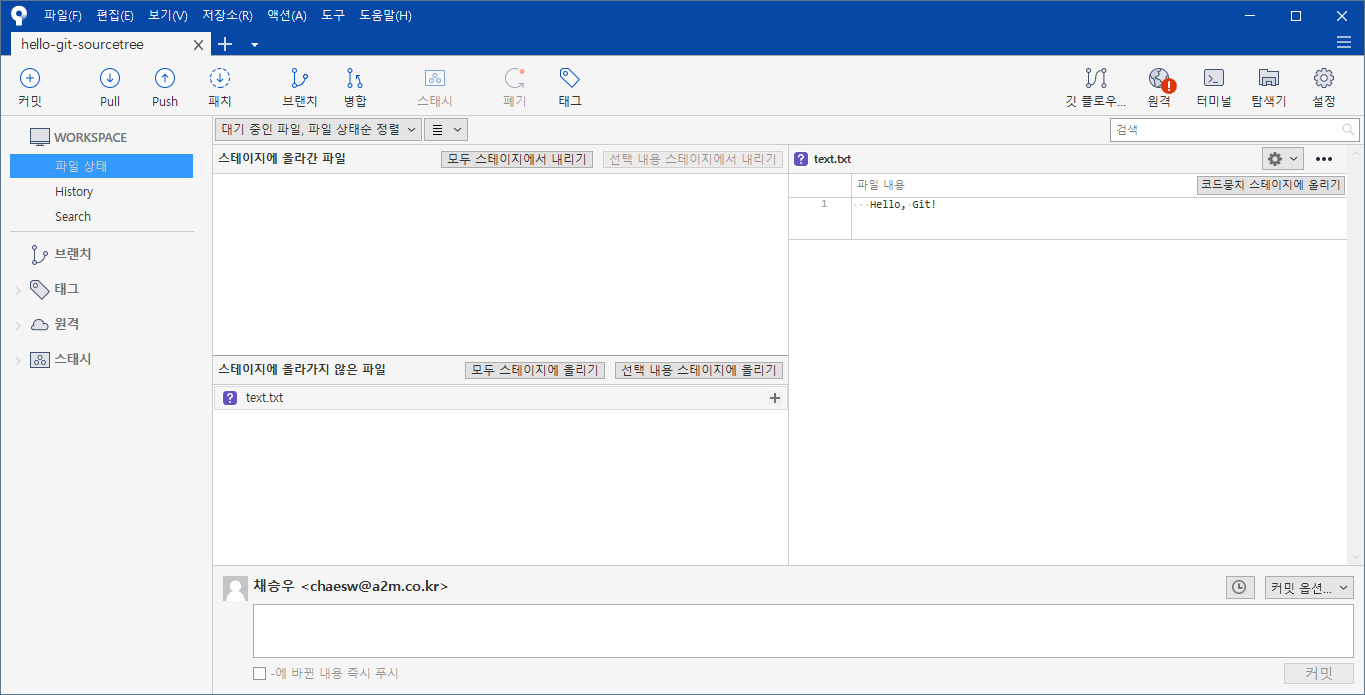
text.txt가 보이지 않아요.만약
text.txt파일이 보이지 않으면, 소스트리에서F5키를 눌러 저장소의 변경사항을 갱신합니다.
스테이지에 올라가지 않은 파일에서text.txt를 선택하고,선택 내용 스테이지에 올리기버튼을 눌러 변경사항을 스테이징 합니다.
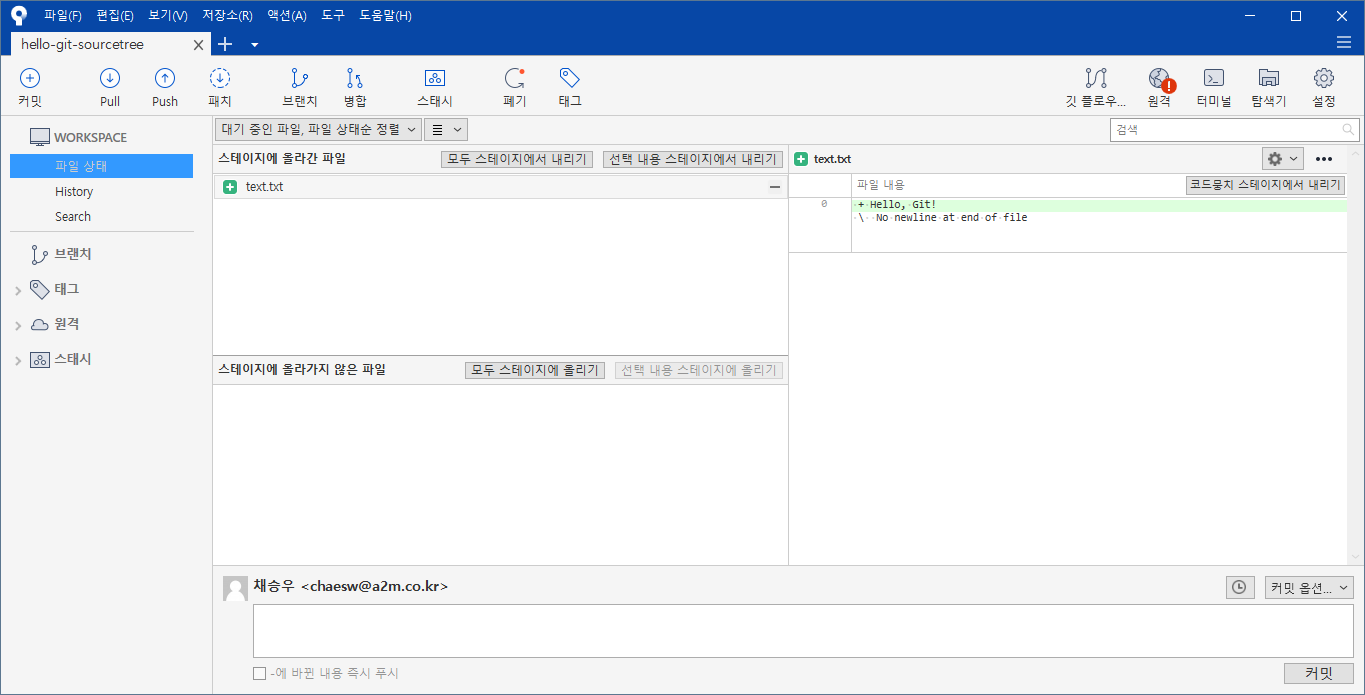
- 하단에 커밋 메시지 박스에 아래와 같은 커밋 메시지를 작성하고,
커밋버튼을 눌러 커밋합니다.
feat: text.txt 작성
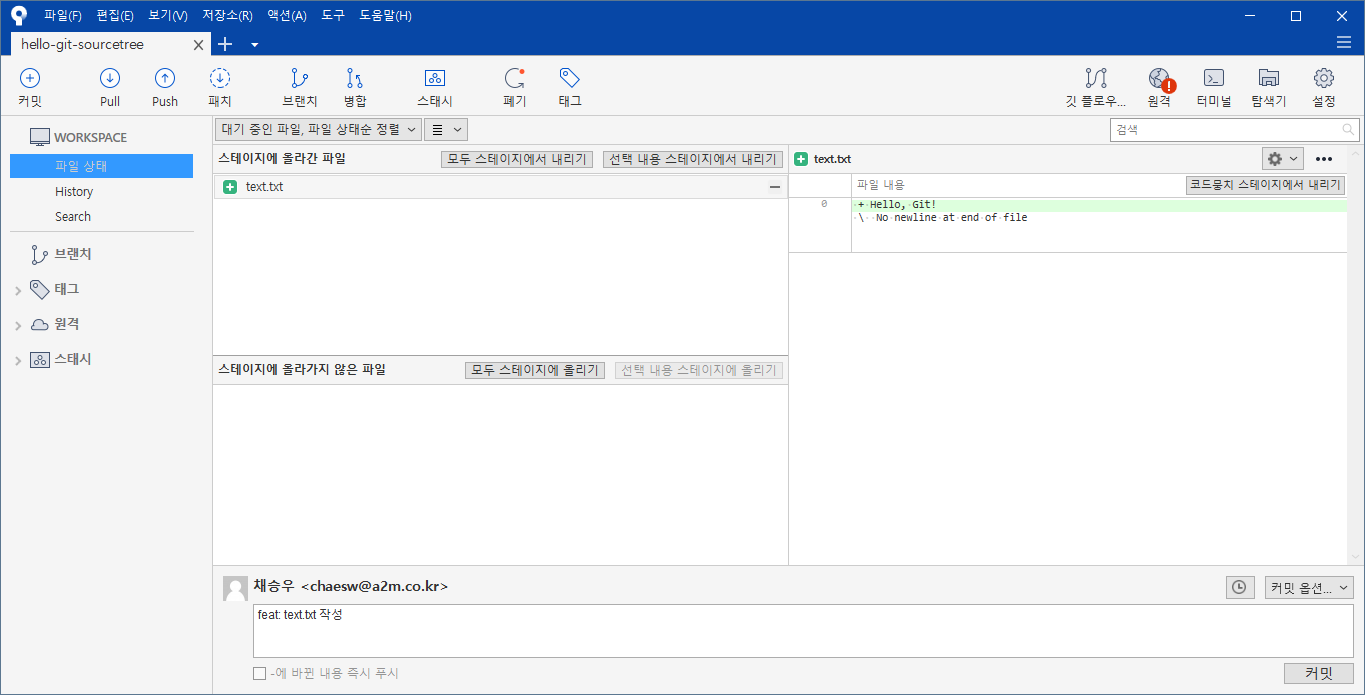
History섹션에서 커밋을 확인합니다. 첫 번째 커밋을 하신 것을 축하합니다! 🎉
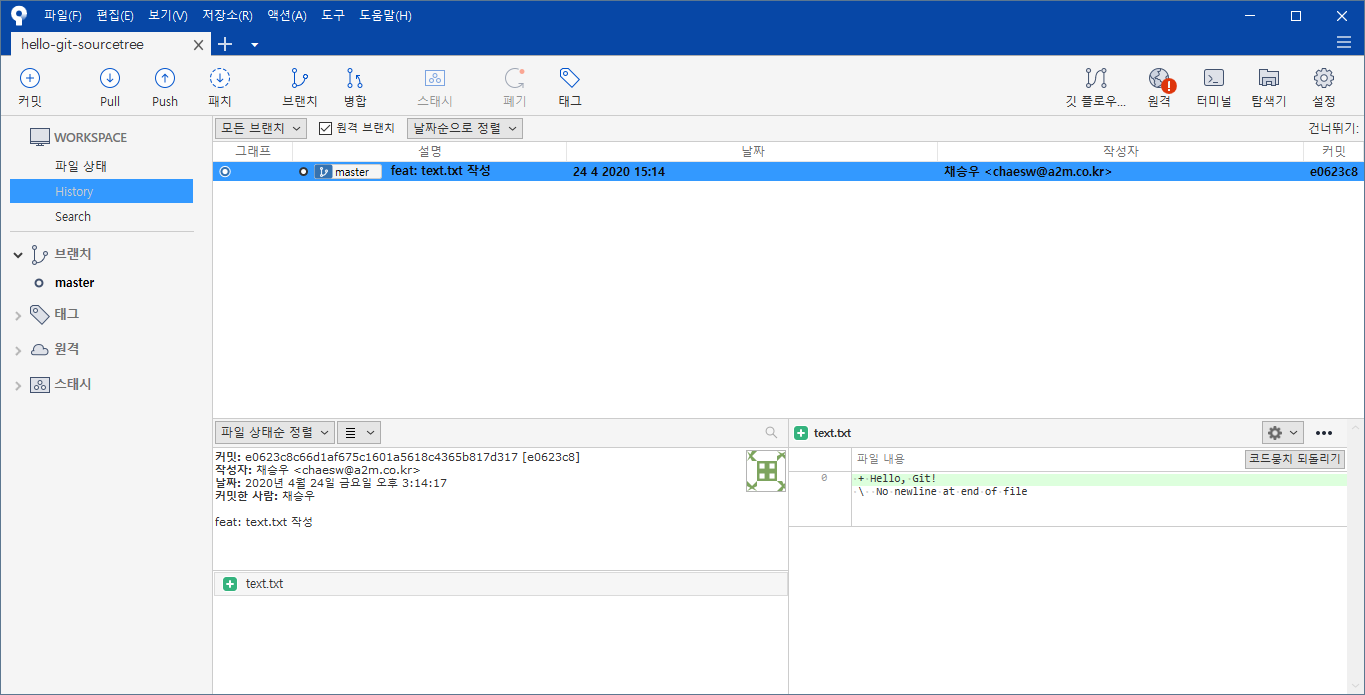
CLI
- 아래 명령어로
text.txt파일을 생성합니다.
$ echo Hello, Git! > text.txt
$ ls -la
$ cat text.txt
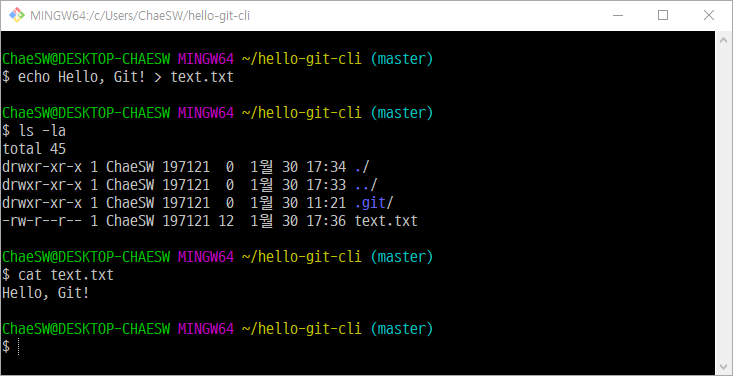
git status명령어로 깃 저장소의 상태를 확인합니다.
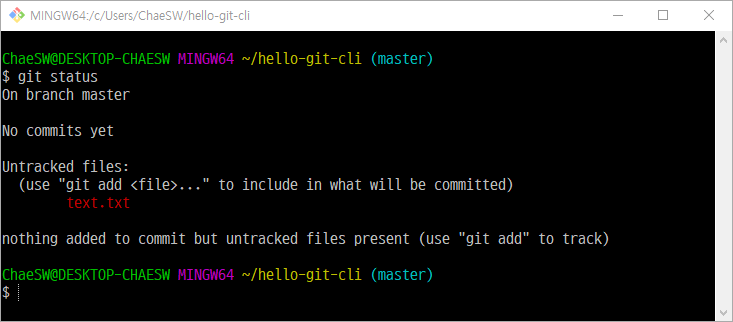
- 아래 명령어로
text.txt파일을 스테이징 하고, 깃 저장소 상태를 확인합니다.
$ git add text.txt
$ git status
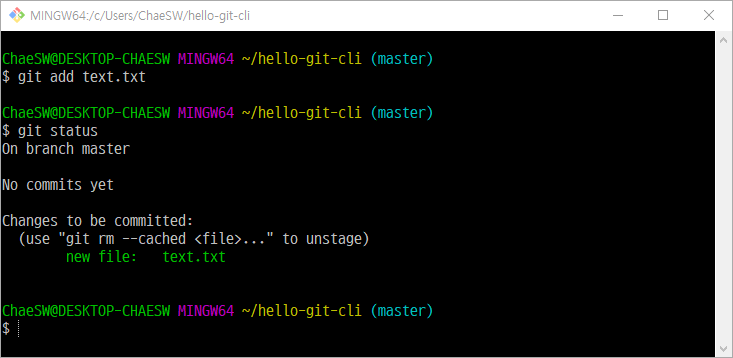
- 아래 명령어로 스테이징한 변경사항을 커밋합니다.
$ git commit -m "feat: text.txt 작성"
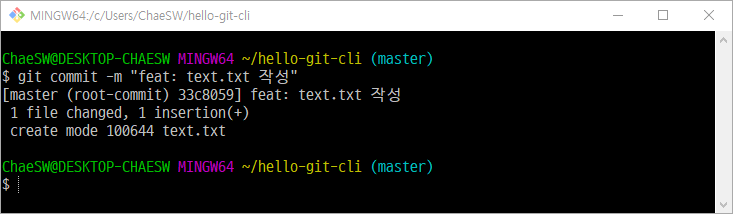
git log명령어로 커밋을 확인합니다. 첫 번째 커밋을 하신 것을 축하합니다! 🎉