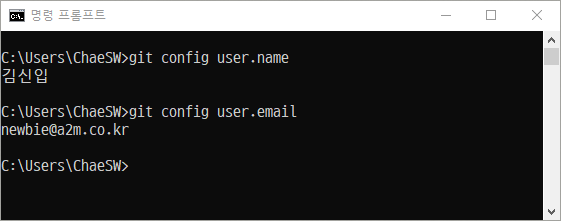Git 설치하기
Git 클라이언트를 설치해봅시다.
Git 설치 파일 다운로드
위 링크에 접속해 컴퓨터 운영체제에 맞는 설치 파일을 다운로드 합니다.
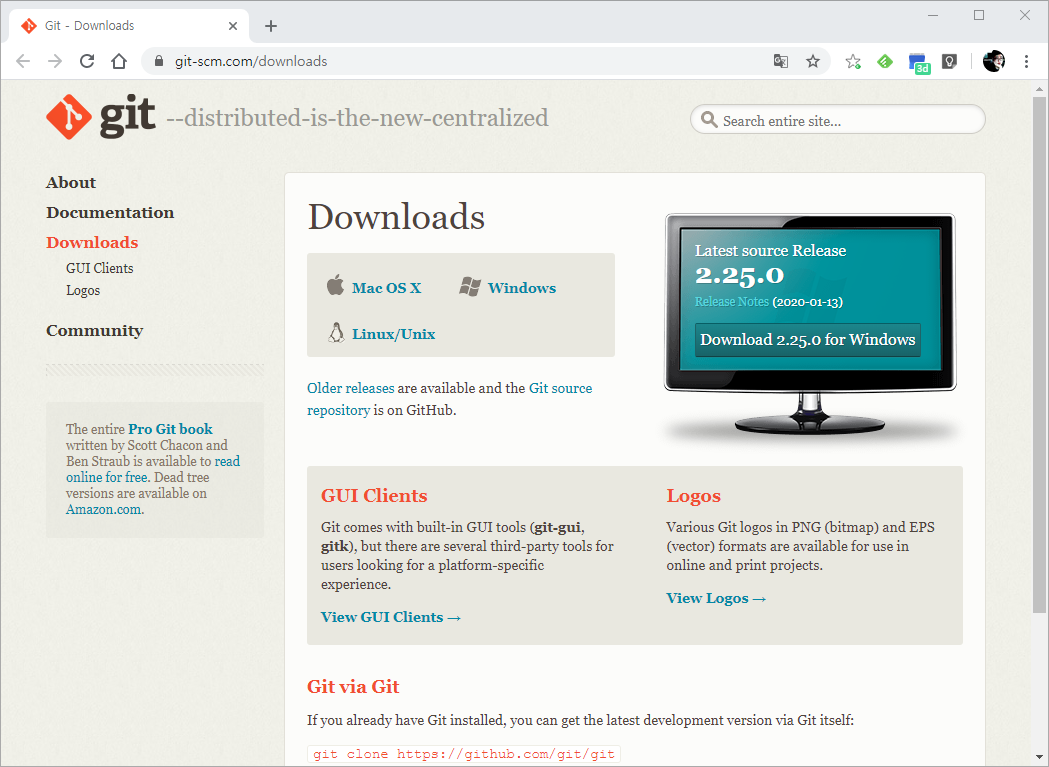
Git 설치하기
설치 파일을 실행해서 Git을 설치해봅시다. (Winodws 기준으로 작성됨)
- GNU 라이센스를 확인하고,
Next >버튼을 누릅니다.
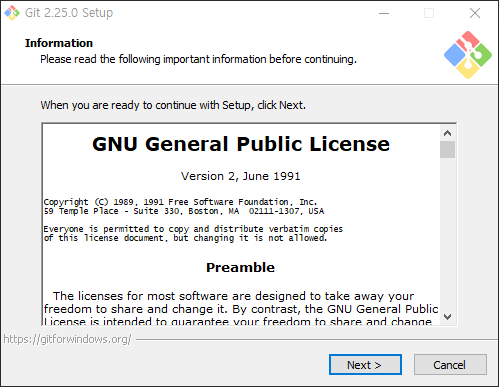
- 설치 경로를 설정하고,
Next >버튼을 누릅니다.
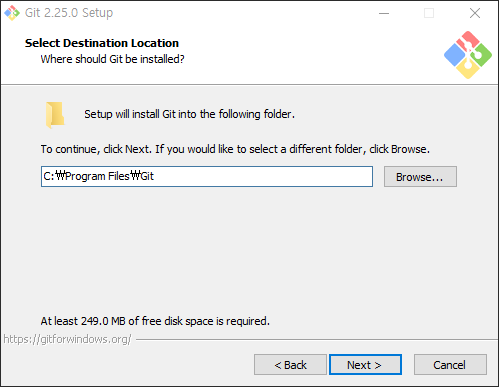
Git LFS (Large File Support)항목만 선택하고,Next >버튼을 누릅니다.
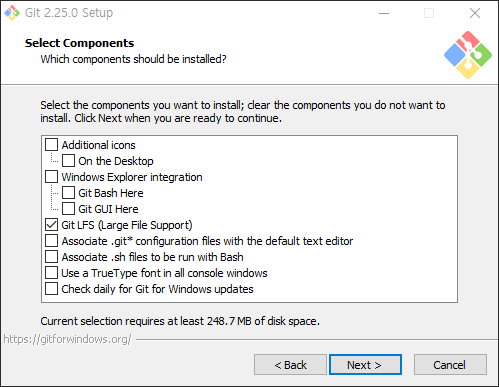
Next >버튼을 누릅니다.
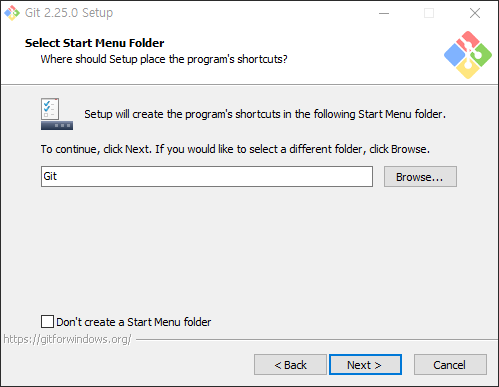
Use Visual Studio Code as Git's default editor를 선택하고,Next >버튼을 누릅니다.
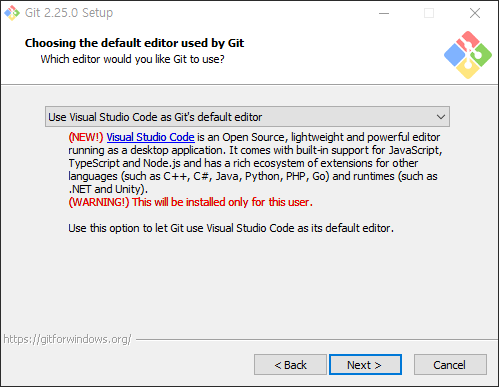
Git from the command line and also from 3rd-party software를 선택하고,Next >버튼을 누릅니다.
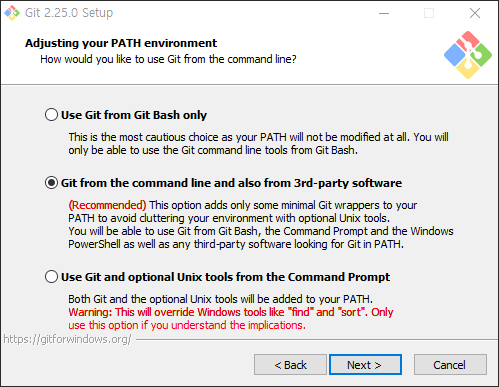
Use the OpenSSL library를 선택하고,Next >버튼을 누릅니다.
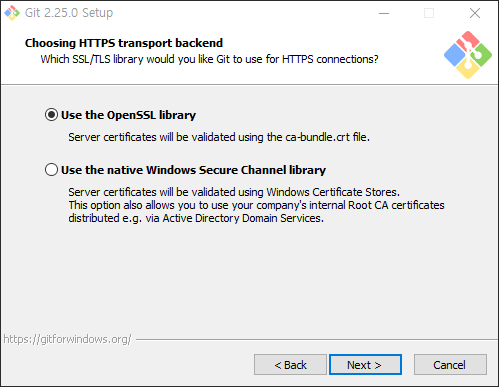
Checkout as-is, commit as-is를 선택하고,Next >버튼을 누릅니다.
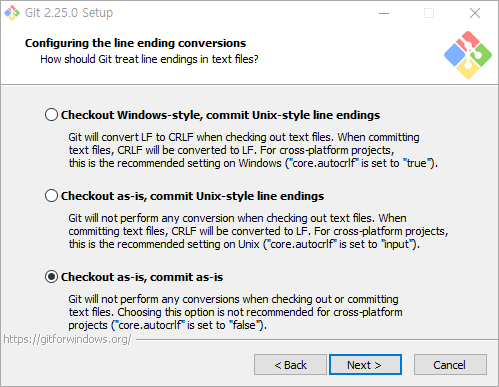
Use MinTTY (the default terminal of MSYS2)를 선택하고,Next >버튼을 누릅니다.
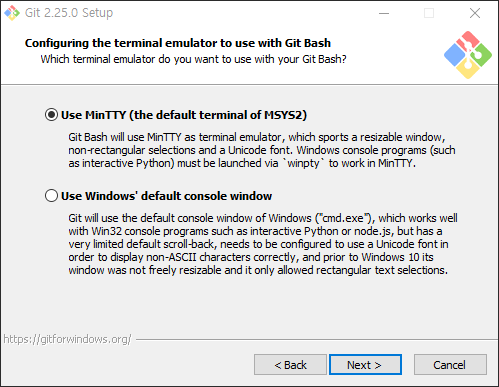
Enable file system caching,Enable Git Credential Manager항목을 선택하고,Next >버튼을 누릅니다.
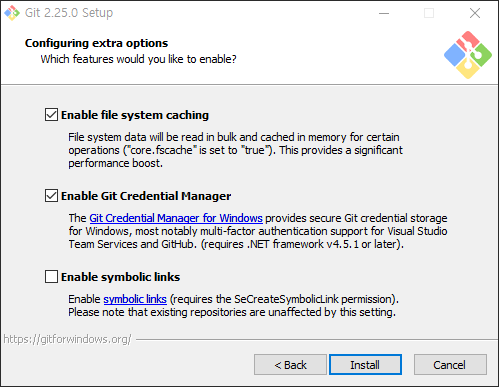
- 설치가 완료될 때 까지 기다립니다.
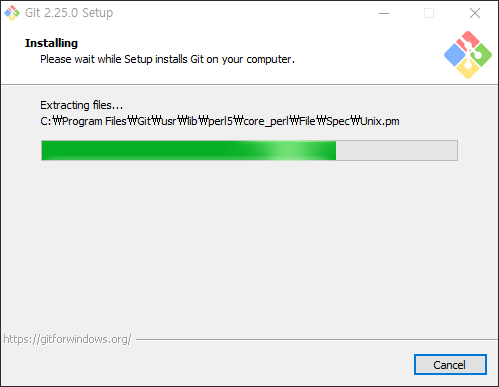
- Git 설치가 끝났습니다.
View Release Notes체크를 해제하고,Next >버튼을 누릅니다.
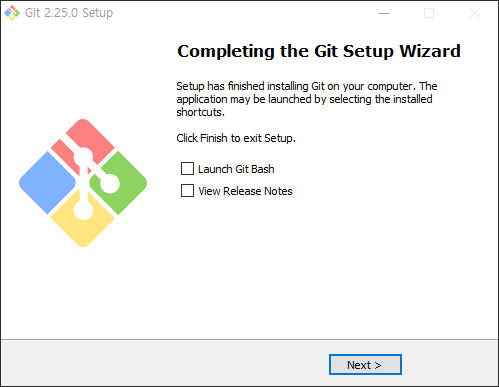
Win + R을 눌러 실행창을 열고,cmd를 입력하고 확인을 눌러 명령 프롬프트를 실행합니다.
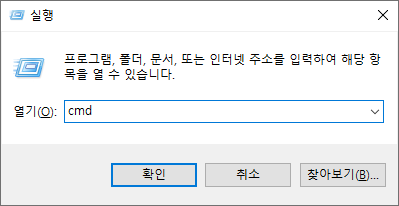
- 명령 프롬프트에서
git --version명령어를 실행해 설치된 Git의 버전을 확인합니다.
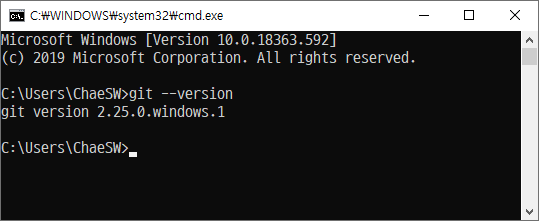
Git 기본 설정
Git 사용자 이름과 메일을 설정해봅시다.
Win + R을 눌러 실행창을 열고,cmd를 입력하고 확인을 눌러 명령 프롬프트를 실행합니다.
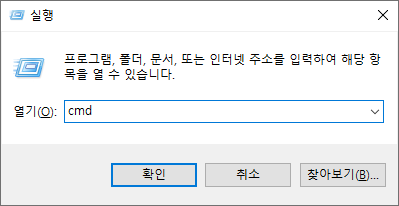
- 명령 프롬프트에서 아래 명령어를 실행해 Git 사용자 이름과 메일을 설정합니다.
$ git config --global user.name "[사용자 이름]"
$ git config --global user.email "[사용자 메일]"
$는 복사하지 마세요.코드 블럭에서
$는 명령 프롬프트 같은 쉘에서 실행하는 명령어임을 알려주는 표시입니다. 우리가 실행할 명령어는$뒤에 있답니다.
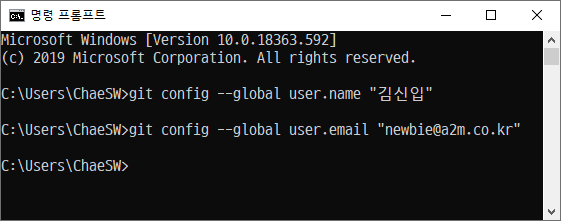
- 명령 프롬프트에서 아래 명령어를 실행해 설정한 Git 사용자 이름과 메일을 확인합니다.
$ git config user.name
$ git config user.email